IT Services: Portal and Support
Questions for the Technology Department?
Submit an IT ticket: Quincy College Help Desk
Quincy College has been informed by the National Student Clearinghouse (NSC) about a significant cybersecurity event involving the NSC’s MOVEit Transfer tool, which has impacted student data. The NSC is currently investigating the scope and extent of this cyber incident.
It is important to note that, at this time, the impact on the data Quincy College is required to share with the NSC remains unclear. Rest assured, this incident is not a Quincy College data breach. Our website and services remain secure and unaffected.
The U.S. Department of Education mandates the use of this tool by 3,600 colleges and universities nationwide to share information with the National Student Clearinghouse, which subsequently provides data to the National Student Loan Data System (NSLDS) on behalf of the schools. The information shared includes personally identifiable details such as Social Security numbers and dates of birth.
We are actively monitoring the situation and are fully prepared to address any concerns that may arise. Our commitment lies in thoroughly assessing any potential ramifications for Quincy College students and alumni who may be affected. We will continue to gather information as the situation develops and provide relevant updates.
Have questions for the Technology Department?
Submit an IT ticket here
(617) 984-1690
Technology Resources
QC Portal
The QC Portal is available for students via: https://register.quincycollege.edu. Your College Email address and Cavnas account are available via the Quick Links section past login.
If you have forgotten your password for the QC Portal, please use the “Forgot My Password” function via the “Password” tab to the top left of your screen. Please fill in your College Student ID number along with the personal email address that was used to sign up for Quincy College.
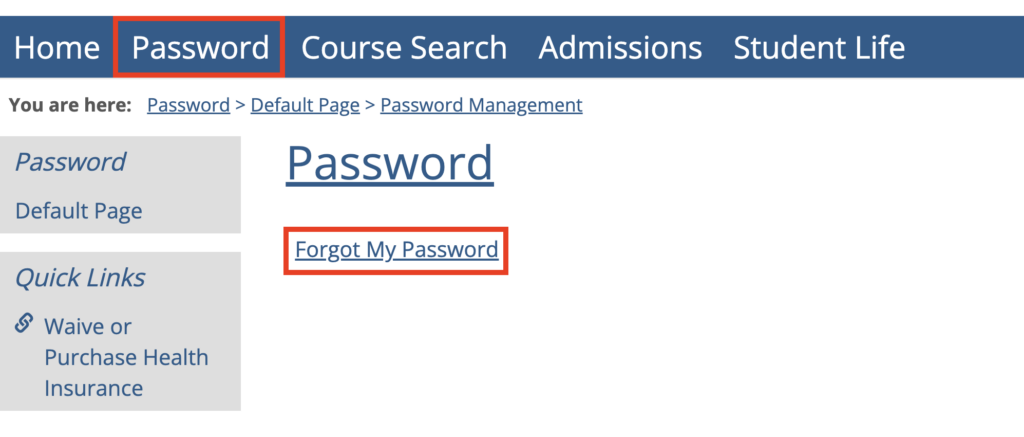
Quincy College Connect (New)
We are happy to announce our soft launch of the Quincy College Connect page via: https://connect.quincycollege.edu/
The Quincy College Connect currently uses separate credentials, but allows you to access all campus tools including Canvas, college email, library assets, campus printing, and even access to the College Portal listed above. Visit the Library or reach out at library@quincycollege.edu for more information regarding on-campus printing and the library resources available.
First Time Users
If this is your first time signing in, please use your Student ID number as usual for the login and the password should be “Your First Name” followed by Qc!23.
Example: JohnQc!23
Please note if you are having password issues for Connect, click the “Forgot Password” button and follow the prompts with your personal email address.
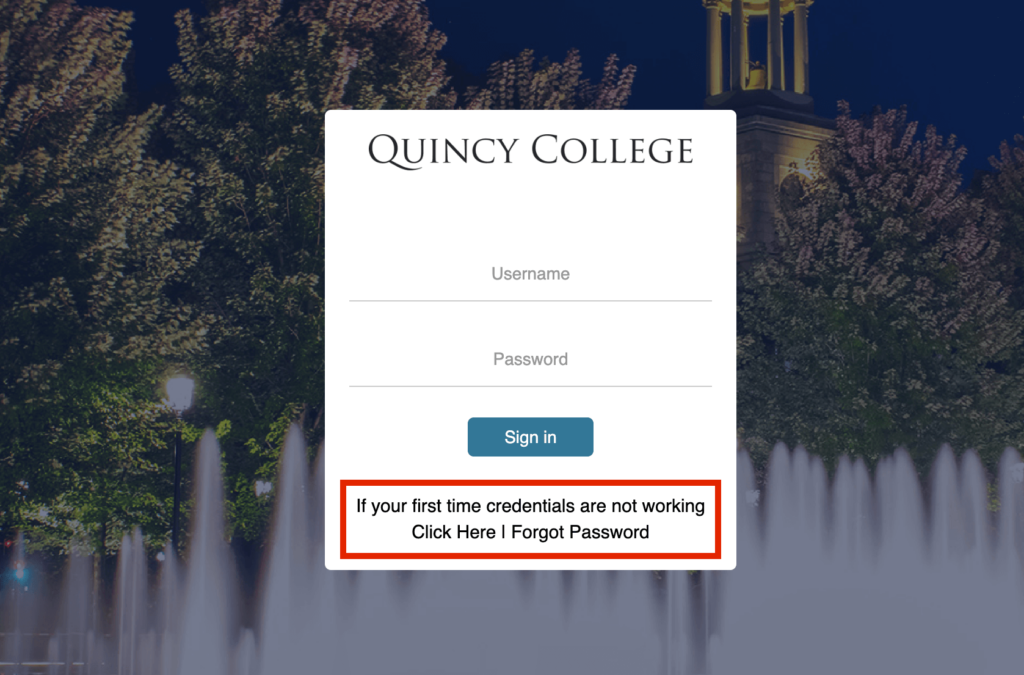
IT Support
If you run into any issues regarding login to the Portal, Connect, or your student Email please contact the Information Technology Team via ticket via: Submit a ticket here
The IT office is currently located at Room 402 on the Quincy Campus.
Walk-ins and phone calls are available via (617) 984-1690.
Hours starting September 4th 2024:
Mondays-Thursdays 8 a.m.-4 p.m.
Fridays 8 a.m.-4 p.m.
Canvas & Student Learning Support
For any issues regarding Canvas, books, and third-party learning software such as Pearson and MyLab, please contact the Innovation Hub via innovation@quincycollege.edu or by phone at 617-405-5918.
Hours starting September 4th 2024:
Mondays – Thursdays 8 a.m.-4 p.m.
Fridays 8 a.m.-4 p.m.
Quincy College Wi-Fi
Follow the instructions below or download the Wi-Fi Instructions Sheet to access Quincy College Wi-Fi.
Downloads
How to Login to Wi-Fi
How To Add Print Credits
How To Forwarding QC Email
How To Register for Non-Credit Courses
How To Copy
How to Block or Mark as Spam in Gmail
How to Print from the Portal
How to sign up for Free Student Office 365 account
Policies
Please review Quincy College’s Internet Acceptable Use Policy for appropriate student and employee use of the computer network.
Other College policies include, but are not limited to:
You might also be interested in...
-
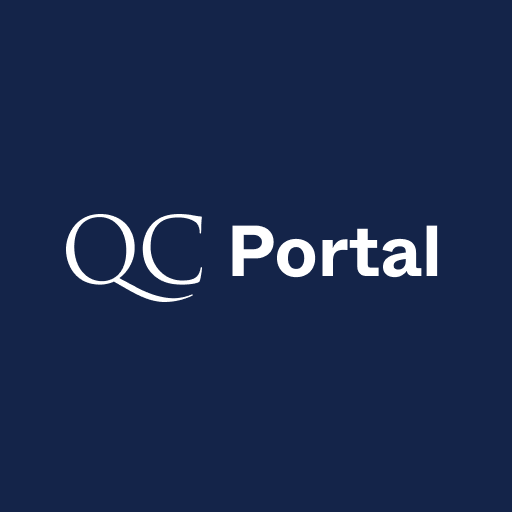
MyQC Portal
Access your course information, student account, student email, updates and more.
-

Registrar
The Registrar manages daily operations such as registration, transcript requests, enrollment verification, and applying for commencement.
-

Online Learning
Quincy College Online Courses & Degrees | Conveniently complete courses anytime and any place.
-

Courses
View the current course schedule. Quincy College offers the programs you want, the flexibility you need and the price that makes it all possible.

